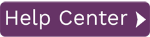To access this page:
- In Data Workbench, display the Data page.
- Select Upload Data to SAP in the page toolbar.
In this topic:
Custom Excel and Access files can be uploaded using the Upload Mappings page. You can navigate to any folder on your computer or any folder you have access to on the network. The file browser splits files into two groups, 1) Excel, 2) Access; this makes it easy to navigate to the file you wish to upload.
| Field/Icon | Description | |
| Current Location | The Current Location displays the folder that is currently being browsed. | |
| Views | This allows you to change the way the files are displayed in the file browser. | |
|
|
Upload | After selecting a file in the file browser and a worksheet or table in the Upload Source panel, click to upload the data into SAP. |
|
|
Simulate Upload | This button will go into the transaction up until the last screen and check for any errors that SAP returns. For more information, see How to Simulate a Data Upload. |
|
|
Upload Options | Click to display the Upload Options dialog and set options for all uploads. Once these options are changed they will remain in effect for all uploads until they are changed again. These options can be set for a single run only by right-clicking on the load file and selecting Upload with Run Once Options. |
|
|
Schedule | Click to open the Schedule Task dialog and schedule the upload for a later time. See Schedule an Upload for more information. |
|
|
Restore | When this button is enabled, this means there is a restore point available in the load file. Click Restore to open the Restore Backup dialog and choose which point in time you would like to revert to. |
Upload Source Panel
Displays any worksheets in the file that can be automatically uploaded without the need for an upload mapping. Only load files generated by Data Workbench are displayed in the Upload Data to SAP page.
File Browser
Displays the Excel and Access Files that are in the current location.
Directory Tree
Displays the file structure of available directories.
Restore Backup Dialog
Restore Points
A restore point is created and added to the load file each time an upload runs with the backup feature enabled (see Create Backups). This panel lists each time where backup data was stored for an upload. Click on a restore point to see the data to be restored on the right hand side.
Data To be Restored
This panel shows the data from the selected restore point. After reviewing the data to be restored, click OK to perform the restore.
Note: In some instances a required column may appear blank in the restore data. This situation can be resolved by using the Copy Data from Source feature.
Copy Data from Source
Some columns in the backup sheet may not contain data because the SAP field did not contain data during the upload. This can occur when using fields in SAP for navigation purposes such as searching for an item number in a document. As these types of fields do not contain data from SAP when you enter the transaction, no values are written in the backup sheet. This situation is resolved by copying the original data from the source sheet. Right-click on the column and select Copy Data from Source.