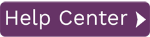Schedule Task Dialog
To access this page:
- In Data Workbench, display the Data page.
- Select Upload Data into SAP in the page toolbar.
- In the Upload Data to SAP page, select an upload file and click Schedule in the toolbar on the right side.
In this topic:
| Field | Description |
| Job Name | Enter a meaningful name for the schedule. |
| Once | Select this option to run a scheduled upload only once. Select any date and time in the future. |
| Recurring | Check to schedule an upload on a recurring basis in the Recurring Schedule dialog. |
| Unlimited Number of Errors | Check to continue the upload no matter how many errors occur. |
| Send Status Email | Check to receive an email when the scheduled upload completes. |
| Recipients Email Addresses | If Send Status Email is checked, supply one or more email addresses. Addresses should be separated by a semi colon. |
| Simulate Upload | Simulates an upload by going into the transaction up until the last screen and checking for any errors that SAP returns. For more information, see Simulate a Data Upload. |
| Change System | Use this option to schedule the upload to run on a different system. Data Workbench requests credentials for the new system and attempts a logon to ensure the credentials stored for the scheduled upload are valid. |
| Maximum Number of Errors Allowed | Sets the maximum number of errors allowed. |
| Status Log Type | If Send Status Email is checked, choose between a full report or a summary. |
Recurring Schedule Dialog
| Field | Description |
| Daily | Interval runs on a daily basis. Choose the start date and time along with the Expiry date if applicable. |
| Weekly | Interval runs on a weekly basis. Choose the start date and time, the day of the week that the schedule should run, and optionally choose the day you would like the recurring schedule to expire. |
| Monthly | Interval runs on a monthy basis. Choose the start date and time, the day of the month that the schedule should run, and optionally choose the day you would like the recurring schedule to expire. Selecting a day greater than the number of days in a specific month (e.g. Day 31 in February) will result in the schedule running on the last day of the month. |
| Custom | Set a Custom Interval. Choose the start date and time. You can set the schedule to run on Every X number of minutes. I.e. every hour, every 5 minutes, etc. |