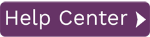Upload Options Dialog
To access this page:
- In Data Workbench, display the Data page.
- Select Upload Data to SAP in the page toolbar.
- On the Upload Data to SAP page, click Upload Options.
In this topic:
Set options pertaining to all uploads. Once these options are changed they will remain in effect for all uploads until they are changed again. Options can also be set for a single run only by right-clicking on the load file and selecting Upload with Run Once Options.
General Tab
| Field | Description |
| Processing |
|
| Errors |
|
| Unlimited Number of Errors | Check this option to complete the upload regardless of how many errors occur. |
| Maximum Number of Errors Allowed | Specify the tolerance for errors by checking this option and selecting the maximum number of errors to allow. Once this number has been reached, the upload will stop. |
| Upload Range | Available only for Run Once Options.
|
Load File Tab
| Field | Description |
| Return Values |
Check the return values that you would like to be downloaded into the Excel file after loading. If you are uploading from a system generated load file, columns for these return values are created automatically. However, if you create an upload mapping and check these fields, you must add columns in the Excel load file for these values and map the fields in the Upload Mappings. |
| System ID | Checking this box will create a new column in the load file which will be populated with the ID of the SAP System after an upload. |
| Execution Date | Checking this box will create a new column in the load file which will be populated with the Execution Date after an upload. By default this only shows as a date in Excel. You can use the Excel formatting option to display this as a date and time. |
| Username | Checking this box will create a new column in the load file which will be populated with the SAP Username after an upload. |
| Client Number | Checking this box will return the SAP Client Number back into the load file for each row. |
Advanced Tab
| Field | Description |
| Delay Between Templates | Set the number of seconds to delay between each template in the upload. |
| Delay Between Records | Set the number of seconds to delay between records in the upload. |
| Logging |
Change the level of messages you receive back from SAP for each transaction.
|
| Update Type | Determines how the update takes place in SAP. These options should not be changed unless instructed by the Syniti Data Workbench support team. |
| Backup Data | When enabled, Data Workbench will attempt to make a backup of the data in SAP prior to the upload. Only BDC non-batch input and GUI Script templates are eligible for backup and only transactions used to change existing data are recommended for backup. This is disabled by default. WARNING: Backups should be thoroughly tested before running them in production to ensure the transaction and recording steps are compatible for backup. |
| Batch Size |
Instead of reading a single record at a time, this option loads the specified amount of records into memory and then processes them in batches. Note: This option automatically runs with the Preference "Use Formatted Excel Values" when this option is set to a value greater than 1 |
| Close Connection Between Calls | Checking this option will close the SAP connection for each transaction. This should only be used in extreme cases because it has a huge imact on the performance of uploads. |
BAPI/RFC Tab
| Field | Description |
| Do Nothing | Executes the BAPI / RFC as normal. |
| Call COMMIT after execution | Calls the COMMIT method after execution of the BAPI / RFC. |