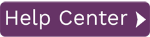User Preferences Dialog
To access this dialog:
Click the User Preferences icon in the Data Workbench window frame or choose User Preferences from the File menu in the Data Workbench window.
In this topic:
General Tab
File Locations
| Field | Description |
|---|---|
| Default Folder for Load Files | Set a default folder where all load files will be generated. |
| Default Folder for Download Files | Set a default folder where all files containing downloaded data will be placed. |
| Temporary Folder for Download Files | Used for temporary storage of files generated while processing the download query. Data Workbench reads, then deletes these files. If a query fails, files may not be deleted until the the next query run. |
Preferences
| Field | Description |
| Remember Load File Options | Check this box if you want Data Workbench to remember the options set in the Load File Options tab of the Template Recording page. Otherwise, the default options are applied. |
| Reset Preferences | Click to display hidden dialogs again. |
| Remember Recording Options | Check to retain the options set in the Recording Options tab of the Template Recording page. Otherwise, the default options are applied. |
| Automatically Check for Updates | Disabled for Version 10 of Syniti Data Workbench. |
| Use Local Help | The default User's Guide is located on a central server so you need internet access to open the help. If you are working in an environment without internet access, you can request a zip file containing the User's Guide to install locally. When you receive the zip file, unzip and copy the files to ??. Then check this option to enable local help. |
Load File Options
| Select Last Sheet in Load FIle | When selecting load files in the Upload Data to SAP page, this option toggles whether the last sheet/table in the load file is automatically selected. If unchecked, Data Workbench selects the first sheet/table in the load file. This option is enabled by default. |
| Use Formatted Excel Values | By default, Data Workbench attempts to format the underlying values stored in Excel to a format that SAP expects. This method allows some fields, such as dates, to be taken from Excel and placed into SAP based on the user's SAP format. Check this option to use the value displayed in Excel rather than the underlying value. This uploads the values in Excel straight into SAP without applying any user-based formatting. |
| Highlight Error Rows | Check this option to highlight rows where errors occurred during the upload. |
| Highlight Color | If Highlight Error Rows is checked, select the highlight color here. |
| Default Excel Version | Set the version of Excel to use in creating your load files. |
| Ignore Field Constant | Set the character or string to use in your load files to tell the Uploader to ignore the field. By default this is /. |
Download File Options
| Show long names in Query Designer |
When checked, the Query Designer displays descriptive table names rather than SAP short names. This setting can also be changed using the Show Long Names/Show Short Names button in the Query Designer. . |
| Split output files when results exceed the Excel limit |
Checked by default. Excel has a maximum number of rows (1048576 or 65536 in some earlier versions). If query results exceed this number, data is automatically split into multiple sheets. Up to 65534 rows (2 rows are used for the header): output is displayed in a single sheet. More than 65534 rows: data is split into multiple sheets/files. Each sheet/file includes a maximum of 62500 rows. |
| Default Excel Version | Set the version of Excel to use for data downloads/query results. |
System Instances Tab
| Field | Description |
| Current Default System | The current default system can be reset. If an SAP system is selected as the default during logon, it can be reset here. |
| Stored Logon Details | The logon details for a given SAP system can be stored in Data Workbench. If the logon details are stored during logon, the information can be cleared out here. |
| Clear Value | Click to clear the stored information for the system. |
| Warn me when I log onto a production system | Check to receive warnings when you logon to a production SAP system. |
Services Tab
For the Email Settings section below, Data Workbench sends email in the following situations using the preferences:
- After a Scheduled Upload, if the Send Status Email option is checked.
- If Send Status Email is checked and Data Workbench is not able to execute an upload job due to a login time restriction.
- After a Scheduled Download, if the Send Status Email is checked
- If Send Status Email is checked and Data Workbench is not able to execute a download job due to a login time restriction.
| Field | Description |
| Authentication Server (QAS) | |
| Server Name | Enter the server name of the QAS Server. For standalone Installations, the default is localhost. For client installations, this field shows the settings entered during setup. Use this field to update the location of the Data Workbench server. |
| Port Number | Enter the port number for the QAS Server. The default it is 3333. |
| Execution Engine (QEE) | |
| Server Name | Displays the server name of the QEE server. |
| Port Number | Displays the port number where the QEE server is running. |
| Email Settings | |
| SMTP Server | To receive emails from Data Workbench, enter the name of the SMTP Server. |
| Port Number | The port number for the SMTP server. |
| From Email Address | The email address that should appear in the From field of emails sent by Data Workbench. |
| Enable SSL | Check to enable SSL security for emails |
| Use Default Credentials | Check to use the credentials in the user name and password fields. |
| Send Mail Anonymously | Check to send email without setting credentials. |
| User Name | User name for connecting to email server. |
| Password | Password for connecting to email server. |
| Send Test Email | Click to send a test email using the settings on this tab. |
SAP Tab
| Field | Description |
| SAPLogon.ini Location |
If the location of the SAPLogon.ini file is not in the default location or in a location set by the environment variable SAPLOGON_INI_FILE, select the path for Data Workbench to use instead. |
| Notify When Script opens a connection | Check this option to be notified when a script opens a connection for a GUI script upload. This is also configurable in the SAP GUI. |
| Notify when a script attaches to a running GUI | Check this option to be notified when a script attached to a running GUI in a GUI script upload. This is also configurable in the SAP GUI. |
Change Password
Click Change Password to open the Change Password dialog. Provides the ability to change the password for Data Workbench.