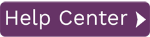To access this page:
- Click the Data tab at the top of the Data Workbench window.
- Select Record Template in the page toolbar.
In this topic:
Create a template by either recording a transaction (BDC or GUI Scripting) or by selecting a Remote Function Call (RFC) or BAPI. After a transaction is recorded, it is saved as a "Template" and can be accessed later through the Templates page.
Template Information Tab
| Field | Description |
| Transaction Code | Enter the SAP Transaction Code for the transaction you would like to record here. |
| Template Type | Choose whether you are recording a BDC Template, BAPI / RFC Template, or a GUI Scripting Template |
| Record Template | Click this to start your recording. If you have not logged onto SAP, this will prompt you to log on. |
| Name | Give the recording a name so you can find it in the Template Browser later if you need to. |
| Description | Give the recording a description to make it easier to remember what this recording was for. |
| Share template with enterprise users | Select this if you would like this recording to be available to all users in the Data Workbench system. |
Load File Options Tab
| Field | Description |
| Transaction Code | Enter the SAP Transaction Code for the transaction you would like to record here. |
| Template Type | Choose whether you are recording a BDC Template, BAPI / RFC Template, or a GUI Scripting Template |
| Record Template | Click this to start your recording. If you have not logged onto SAP, this will prompt you to log on. |
| Load File Options | |
| File Type | Select the type of Load File you would like to create. It can either be Excel or Access. |
| File Name | Enter the location and file name that you would like to save the load file to. Change the location by selecting the Browse button located to the right of this box. |
| Create Load File | Check this if you want Data Workbench to automatically create an Excel or Access file from the recording where you enter data. This option is checked by default. |
| Open Load File After Creation | Check this if you want your load file to automatically open after the recording is complete. This option is checked by default. |
| Create an Upload Mapping for the Template and Load File | Check this to automatically create an upload mapping that you can edit later from the Upload Mappings page. This option is not checked by default. |
Recording Options Tab
| Field | Description |
| Function Name | Enter the function name for the BAPI /RFC template that you would like to create. You can also search for BAPIs on your SAP System. They are displayed in the BAPI Explorer dialog. |
| Template Type | Choose whether you are recording a BDC Template, BAPI / RFC template, or a GUI scripting template. |
| Create Template | Click to create a BAPI / RFC template. |
| Recording Options | |
| Batch Input | This option instructs SAP to either record in Batch Input or Non Batch Input mode. It is advised to record in the optimized Batch Input mode, however, some transactions do not operate correctly in this mode and thus the Non Batch Input Mode must be used to record the transaction. This option is checked by default. |
| Record SAP Controls | Recording SAP controls is required for newer (e.g. ENJOY) transactions that contain some of the new SAP controls. Unless you know for sure that the transaction contains controls, first try the recording without this option checked. Receiving an error message such as "Control data is obsolete, rerecord (VERBS-NAME: CreateObject CATT: <none> Callno: 000001)" usually means that this option should be checked for a successful recording. This option is not checked by default. |
| Record Long Text | This option instructs Data Workbench to record SAP long text controls. Check this if you intend to use one of these controls during a recording. See Upload Long Text in BDC Templates for more information. |
| Simulate Background Mode | This option modifies the way the recording takes place in SAP. Some transactions (e.g. MM42) require this additional option to allow a successful recording of the transaction. This option is not checked by default. |
| BDC CATT Mode | This is an advanced option that should not be modified unless instructed to do so by a member of the Data Workbench support team. It is set to Without individual screen control by default. |
| GUI Script Session Options |
This option is only for GUI script recordings and relates to the dialog that appears during log on. If other users are already logged into an SAP system with the same username, it helps the application decide what option to use when multiple sessions are open.
|
BAPI Explorer Dialog
This dialog allows you to search for and display BAPI names, descriptions and any documentation that is available.
| Change System | Click to change the system that you are logged into. | |
|
|
Refresh | Click to refresh the list of BAPI / RFCs. |
| Search | Enter search criteria here and the results will be displayed below. | |
|
|
Documentation | Click to retrieve any documentation that the BAPI /RFC has to offer. |