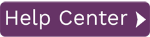Schedule Download Task Dialog
To access this page:
- In Data Workbench, display the Data page.
- Select Download Data from SAP in the page toolbar.
- In the Download Data from SAP page, select a download file and click Schedule in the toolbar on the right side.
In this topic:
| Field | Description |
| Job Name | Enter a meaningful name for the schedule. |
| System | Set the SAP system for the download. Data Workbench requests credentials for the new system and attempts a logon to ensure the credentials stored for the scheduled download are valid. |
| Once | Select this option to run a scheduled download only once. Select any date and time in the future. |
| Recurring | Check to schedule a download on a recurring basis in the Recurring Schedule dialog. |
| Get First n Records | Set the number of rows to download (-1 for all rows). |
| Default Excel Version | Set the version of Excel to use for data downloads/query results. |
| Folder for Download File | Set a folder where the file containing downloaded data will be placed. |
| Temporary Folder for Download File |
Used for temporary storage of the file generated while processing the download query. Data Workbench reads, then deletes this files. If a query fails, the file may not be deleted until the the next query run. This folder must be different to the temporary folder selected in the User Preferences. |
| File Name | A name for the file created for the download data. |
| Split output files when results exceed the Excel limits |
Checked by default. Excel has a maximum number of rows (1048576 or 65536 in some earlier versions). If query results exceed this number, data is automatically split into multiple sheets. Up to 65534 rows (2 rows are used for the header): output is displayed in a single sheet. More than 65534 rows: data is split into multiple sheets/files. Each sheet/file includes a maximum of 62500 rows. |
| Send Status Email | Check to receive an email when the scheduled download completes |
| Recipients Email Addresses | If Send Status Email is checked, supply one or more email addresses. Addresses should be separated by a semi colon. |
| Status Log Type | If Send Status Email is checked, choose between a full report or a summary. |
Recurring Schedule Dialog
| Field | Description |
| Daily | Interval runs on a daily basis. Choose the start date and time along with the Expiry date if applicable. |
| Weekly | Interval runs on a weekly basis. Choose the start date and time, the day of the week that the schedule should run, and optionally choose the day you would like the recurring schedule to expire. |
| Monthly | Interval runs on a monthy basis. Choose the start date and time, the day of the month that the schedule should run, and optionally choose the day you would like the recurring schedule to expire. Selecting a day greater than the number of days in a specific month (e.g. Day 31 in February) will result in the schedule running on the last day of the month. |
| Custom | Set a Custom Interval. Choose the start date and time. You can set the schedule to run on Every X number of minutes. I.e. every hour, every 5 minutes, etc. |