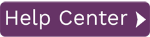BDC Template Editor
To access this page:
- Display the Data page.
- Select View Templates in the page toolbar.
- Select a BDC template, and click Edit Template.
In this topic:
- Details Tab
- BDC Contents Tab
- Add New BDC Item Dialog
- Edit Item Properties Dialog
- Save As Dialog
- Custom Fields Tab
The template editor allows editing of both the basic template information, such as name and description, as well as the BDC information stored in the template.
| Icon | Description | |
|
|
Save Changes |
Click to save any changes you have made to the template. Click Save As… to open a dialog, save the template under a different name and keep the original intact. |
|
|
Cancel Editing | Click to close the template editer and revert any changes that were made. |
Details Tab
| Field | Description |
| Name | This is the name of the template as it will appear in the template browser and upload mapping wizard. |
| Description | This field can contain a detailed description of the template so that it can be easily located. The description could contain the screens or views that were accessed during the recording so that templates for the same transaction can be identified by their purpose. |
| Share this template with other enterprise users | Checking this box will make the template available to all users in the system. If this box is unchecked, only the user that created the template will be able to access it. |
BDC Contents Tab
The BDC contents of a template are displayed as "screens" in the grid. Each screen is marked by a grey row and can be expanded or collapsed by clicking the minus (-) or plus (+) sign on the far left. Each screen can contain specific actions, download fields, and upload fields that occur within that screen. All the icons on the right side of the tab are also available from the right mouse button menu when you select a screen/item.
Fixed Value Column
Check this option to toggle between a fixed value or an upload value. When checked, the value in the corresponding "Action Value" column will be used.
| Icon/Field | Description | |
|
|
Insert |
|
|
|
Loop |
|
| Convert to Upload Field | If the template was recorded with Batch Input mode switched off, some download fields can be converted to an upload field. This feature is useful to add fields that were missed during the recording process without rerecording the template. | |
|
|
Restore Original Template |
(Only available from the right mouse button menu.) If you make a mistake in the template that cannot be reversed, click Restore Original to return the template to its original recorded state. Keep in mind that all your changes to the template will be lost. |
|
|
Delete Item | Select the BDC item to delete then click Delete Item. |
|
|
Properties | Select one or multiple BDC screens/items in the BDC Contents Grid then click Properties to display the Edit Item Properties dialog and change the properties of the selected screens/items. |
| BDC Actions | Check to display BDC Action items in the BDC Contents Grid. | |
| Download Fields | Check to display Download Fields in the BDC Contents Grid. | |
| Upload Fields | Check to display Upload Fields in the BDC Contents Grid. | |
| Descriptions | Check to display descriptions for fields and screens in the BDC Contents Grid. | |
| Field Names | Check to display the names for fields in the BDC Contents Grid. |
Add New BDC Item Dialog
Allows you to add new BDC actions, screens and page downs that were missed during the recording.
| Field | Description |
| Item Type |
Action - Check to add an Action item to the BDC Contents. Screen - Check to add a Screen item to the BDC Contents. Page Down - Check to add a Page Down item to the BDC Contents |
| Name | Enter a for of the item that you would like to add. |
| Action Value | If you are adding an action, enter the value of the action. |
Edit Item Properties Dialog
| Field | Description |
| Only execute if field | Executes the selected item(s) only if the operational statement for the field is true. The valid operands for this are =, <>, <, <=, >, >=, Starts with, Ends With, Contains, and Between. |
| Only execute for | Executes the selected item(s) only for the first number of records that you enter. After that the item(s) selected will no longer be executed in the upload. |
| Only execute every | Executes the selected item(s) only every number of lines that you enter. For example, if you need to do an action every 4 line items you would enter 4 into the text box and the item would only be executed every 4 times. |
| Apply naming script | Enables the field naming script options. This is used for complex multi-line transactions. |
| Number of items in the grid | The number of items that appear in the SAP grid. |
| Position in grid after page down |
The location where SAP places your cursor after a page down. |
| Suffix added to name after page down |
The text that will be appended to the field name when the naming script is applied. |
Save As Dialog
Identify a path and filename to save the template under a different name and keep the original intact.
Custom Fields Tab
Use this tab to manage and manually add custom fields to the template. Custom fields are most commonly used as markers for conditional scripts. The tab shows the name and description of all the custom fields in the template. To add a field, right click in the list area and select Add New Field to display the Custom Template Field dialog. Provide a name and description for the field.