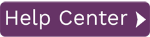Change SAP GUI Security Settings
When using the Download Data from SAP feature, Excel files are created to hold the downloaded data. The SAP GUI needs authorization to write to a file/folder during the process of creating a query. You can interactively click Allow in the SAP GUI dialogs as they are displayed, or change the security settings in your SAP GUI configuration as described below.
NOTE: If you choose not to change the Security Settings in your SAP GUI configuration, the SAP GUI pop-ups may be displayed behind the Data Workbench window, and therefore not visible. If the Data Workbench seems to be slow in responding, use ALT-TAB to check if there is a hidden windows waiting for input.
- In Syniti Data Workbench, open User Preferences.

- On the General tab, review and make a note of the Download Files paths.

- In the SAP GUI application, click on the logo in the upper left corner.

- Choose Options from the drop down menu.
- Expand the Security folder.
- Click Security Settings.

- Click Open Security Configuration.
- Click Insert.

- Update the the fields highlighted in pink below with the value from the Default Folder for Download Files in the Data Workbench User Preferences and Allow/Write permissions.

- Click Insert.
- Perform the steps again to add the value from the Temporary Folder for Download Files in the Data Workbench User Preferences and Allow/Write permissions.
- Click Insert.
- Click OK.
- On the Security Configuration screen, click Apply.

- Click OK.
- Click OK in SAP GUI Options - SAP Logon Pad.