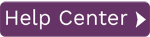Tips and Tricks
Recording
- A recording should be as perfect as possible. It should not have any error messages and there should only be warning messages when it is necessary. If you make a mistake entering data, stop recording and try again.
- When recording, use the page down key to change the position. Do not use the scroll bars, cursor keys, or the mouse because these actions do not get recorded.
- For efficiency, do not press <ENTER> or <RETURN> unless it is absolutely necessary.
-
There are three ways that to mark a field as "touched".
- Add a space to the end and delete it
- Delete the value and re-type it
- Change the value completely.
- Be careful when selecting views. The data that you are recording may require more or fewer views than other data. If this is the case, your view selections may not be synchronized with the way the data was recorded and cause the wrong views to be selected during the upload. To avoid this problem, select all views, even if you do not plan to use them all.
- After entering header information on a multi-line transaction, it is good practice to force a screen break to separate the header and line item screens. This makes it easier to identify where the header information ends and the line item detail begins. To force a screen break, press <ENTER> .
- When entering long texts during a BDC recording, use the Plain Text Editor instead of the Rich Text Editor. To change from the rich text editor to the plain text editor, use Goto Menu -> Change Editor. Also, you can record a GUI Script template.
Recording Options
- It is best practice to record a BDC template in Batch Input mode. This will yield the most efficient results because batch input mode favors mass uploads. The screens may look different to normal, but use batch input mode when you can.
- If you see the error message, "Failed - Control data is obsolete, rerecord (VERBS-NAME: CreateObject CATT: <none; > Callno: 000001); ", uncheck the Batch Input recording option and check Record SAP controls. This tells Data Workbench to record the SAP controls.
- Simulate Background Mode is an option to try when all other options fail. It has proven to help with transaction MM42.
Upload Options
- On the Upload Data to SAP Page and Upload Mappings Page, to use a temporary set of upload options, right click on the load file and select Upload with run-once options. The options are not saved and apply only to one upload. This is useful when you want to apply a different set of upload options for just a single upload.
Template Editing
- You can edit a template from the Upload Data to SAP Page by right clicking on a load file and then selecting Edit Template.
Creating an Upload Mapping
- Upload Mappings allow you to use templates to customize the way that data is entered into SAP. Use an Upload Mapping to set conditionals on fields, use fixed values, start transaction stringing, download data, use your own load files, and much more. An upload mapping contains a template and is mapped to a load file so you can manually specify which columns in the load file are mapped to fields in the template.
- Un upload mapping is automatically created when you record by selecting Create an Upload Mapping for the Template and Load File in the Load File Options of the Record Template Page.
- To create an upload mapping automatically on the Upload Data to SAP Page, right click on a load file and select Create Upload Mapping.