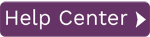To access this page:
- In Data Workbench, display the Data page.
- Select View Upload Mappings in the page toolbar.
In this topic:
Use the Upload Mappings page to customize the way that data is entered into SAP. An upload mapping contains a template and is mapped to a load file so you can manually specify which columns in the load file are mapped to fields in the template. The Upload Mappings page allows you to:
- Set conditionals on fields, use fixed values, start transaction stringing, download data, use your own load files, and more.
- View, edit, create, upload and schedule Upload Mappings from templates and data sources that were created earlier.
- Import Upload Mappings from other users.
- Export Upload Mappings to send to other users or to the Syniti Data Workbench support team.
Available Mappings
This panel displays all currently available mappings with a name and description of the mapping that was entered during the creation of the mapping. The user that created the Upload Mapping you has the ability to edit the mapping.
| Icon | Description | |
|
|
Refresh | Refresh the list of available Upload Mappings |
|
|
New Mapping | Create a new Upload Mapping using the Upload Mapping Wizard. |
|
|
Edit Mapping | Select a mapping and click Edit Mapping to open the Upload Mapping Editor. |
|
|
Delete Mapping | Select a mapping and click Delete Mapping. If a public mapping is deleted, all users will no longer be able to use the mapping. |
|
|
Upload | Upload the currently selected mapping to SAP. |
|
|
Upload Options | Click to open the Upload Options Dialog enabling you to set the options pertaining to all uploads. Once options are changed, they remain in effect for all uploads until they are changed again. Options can be set for a single run only by right-clicking on the mapping and selecting Upload with Run Once Options from the menu. |
|
|
Schedule | Click to open the Schedule Task Dialog and schedule the currently selected mapping to be uploaded to SAP at a later date and time. Scheduled Items are displayed in the Schedule page, available from the Task Scheduler icon. For more information, see Schedule an Upload. |
|
|
Import/Export | Import Mapping imports an Upload Mapping from a file and any templates that the Upload Mapping requires. Export Mapping exports an Upload Mapping to a file, as well as any required templates. |
Data Sources Tab
Displays the File Name, Table Name, and the file path of each data source within the Upload Mapping
Templates Tab
Displays the name and description of each template contained within the Upload Mapping.
Description Tab
Displays the description of the Upload Mapping, the date that the template was created and the user that created it.
Tag List
Displays a tag folder structure that can be used for increased management and organizational purposes. Click on a folder in the Tag Panel to filter the Available Upload Mappings panel to only display Upload Mappings contained within the tag. Tags can be managed in the Manage Tags page.