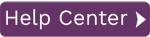Upload Mapping Editor
To access this page:
- In Data Workbench, display the Data page.
- Select View Upload Mappings in the page toolbar.
- Select a mapping, and click Edit Mapping.
In this topic:
Template Section
The template section at the top of the page is for adding and removing templates, and setting the execution order of templates for the mapping. Each icon in this pane represents a template that you have added to the Upload Mapping.
Add a template in one of two ways:
- Click Add in the toolbar on the right.
- Right click in the Template Section and choose Add Template from the menu.
To remove a template, right-click on the Template and choose Remove Template from the menu. If referencing a return value from the removed template, that value is automatically changed to an "Ignore" value.
Templates are executed in left to right order. Drag and drop templates to re-order them.
Click on a template to load information about it into the Mapping Section. Drag and drop items from the Data Source / Scripts section to complete the mapping for the selected template.
Data Source / Script Section
The Data Source / Scripts Section on the right side of the page contains:
- Data Sources: All the Data Sources used in the mapping. Each data source node has an Excel or Access icon next to the name. The fields for the data source are listed below it. To add a data source to your mapping:
Click the Add icon on the right.
Right-click on the Data Source section and choose Add Data Source from the menu.
To remove a data source, right-click on the data source and choose Remove Data Source from the menu.
To rename a data source, select the data source and press the F2 key. Type the new name for the data source in and press <ENTER>.
- Return Values: All the possible return values from each template that can be used in the mapping. Each value contains a sample value in parenthesis. Drag and drop one of the return values over the Template field in the Upload Fields tab. The return values section is only enabled when more than one template is to be executed in the Upload Mapping. Only return values from previous transactions can be added to the mapping.
- Scripts: All the manipulation scripts that can be executed against upload fields for the mapping. See Scripts below for more information.
Mapping
Auto-Mapping
The editor attempts to match data source fields to template fields. Drag any data source node(s) to any field in the Upload Fields tab. If the names of the columns in the data source match the technical names of the template fields they auto-map to each other.
Map One Field at a Time
Drag and drop one field from a data source, a return value, or a script to the field to a specific field on the Upload Fields tab.
Tabbed Mapping Section
The bottom left section of the page provides tabs for mapping.
Upload Fields Tab
| Column/Field | Description |
| Ignore | Check to ignore the field. This operation does not delete or change the contents of the field. |
| Field Name | Displays all the field names in the selected template available for uploading data. |
| Mapped To | Represents the link between the template field names and the data source field names. Drag a node from the data source pane into this area or enter a fixed value. To enter a fixed value into the "Mapped To" area, click on the area, enter a fixed value and press <ENTER>. |
| Script | Indicates that a script has been placed on a field. |
| Show Field Descriptions | Check to toggle between the technical SAP field names and their friendly descriptions. |
Drag and drop a column name from a data source over one of the template fields in either the Upload Fields tab or the Download Fields tab. If there are fields in the data source that are linked to the selected template, the data source name will become bold. This aids in determining which data source is mapped to which template.
Download Fields Tab
| Column/Field | Description |
| Field Name | Displays all the field names in the selected template available to download data from. |
| Read Into | Represents the link between the template field names and the data source field names. Drag a node from the data source pane into this area. |
| Show Field Descriptions |
Check to toggle between the techincal SAP field names and their friendly descriptions. |
Drag and drop a column name from a data source over one of the corresponding Read Into columns on the left.
Return and System Values Tab
Drag the data source fields over to the corresponding Read Into column on the left.
| Column/Field | Description |
| Field Name |
Represents the return values and system values that can downloaded from SAP. |
|
Read Into |
Drag a column from the data source pane to use for the return values. |
Mapping Information Tab
| Field | Description |
| Name | Change the name of an Upload Mapping by entering it here. |
| Description | Edit the description of an Upload Mapping as needed. |
| Dependent Templates |
Execute only if the row of data processed successfully for the all previous templates. Processed as follows: When checked
NOTE: Templates that read data from separate and unrelated data sources will never act as dependent templates even if this option is checked. There can only be dependent templates when data is passed from one template to subsequent templates or templates share a single data source. When unchecked:
|
| Share this mapping with other enterprise users | Check to share this mapping with other enterprise users. |
Scripts
Map Data Based on a Condition
Drag the Conditional item from Scripts onto one of the template fields in the Upload Fields tab to open the Conditional Script dialog.
| Field | Description |
| If | The field that you want to put a condition on. |
| Operator |
Operators Include:
|
| Field Value | The value that is being compared against. |
| Then | If the satement above is true, then use this value. |
| Else | If the statement above is false, use this value. |
Manipulate Data Before it is passed into SAP
Drag and drop one of the script types onto a template field in the Upload Fields Tab.
- Padding - Opens the Manipulation Script Dialog to enable padding a string with a specific character up to a certain length.
Field Description Pad with Character Enter the character that will be added to the left of your data value in this box. Until the string is Enter how many characters long that you would like the string to total.
- Lower Case - Makes the value all lowercase letters.
- Upper Case - Makes the value all uppercase letters.
- Trim - Removes any white before or after the value.
- Clear Value - Clears any value that exists in this field during the upload.
NOTE: Scripts and fixed values cannot be applied to items located on the Download Fields tab. They can only be mapped to data source fields.